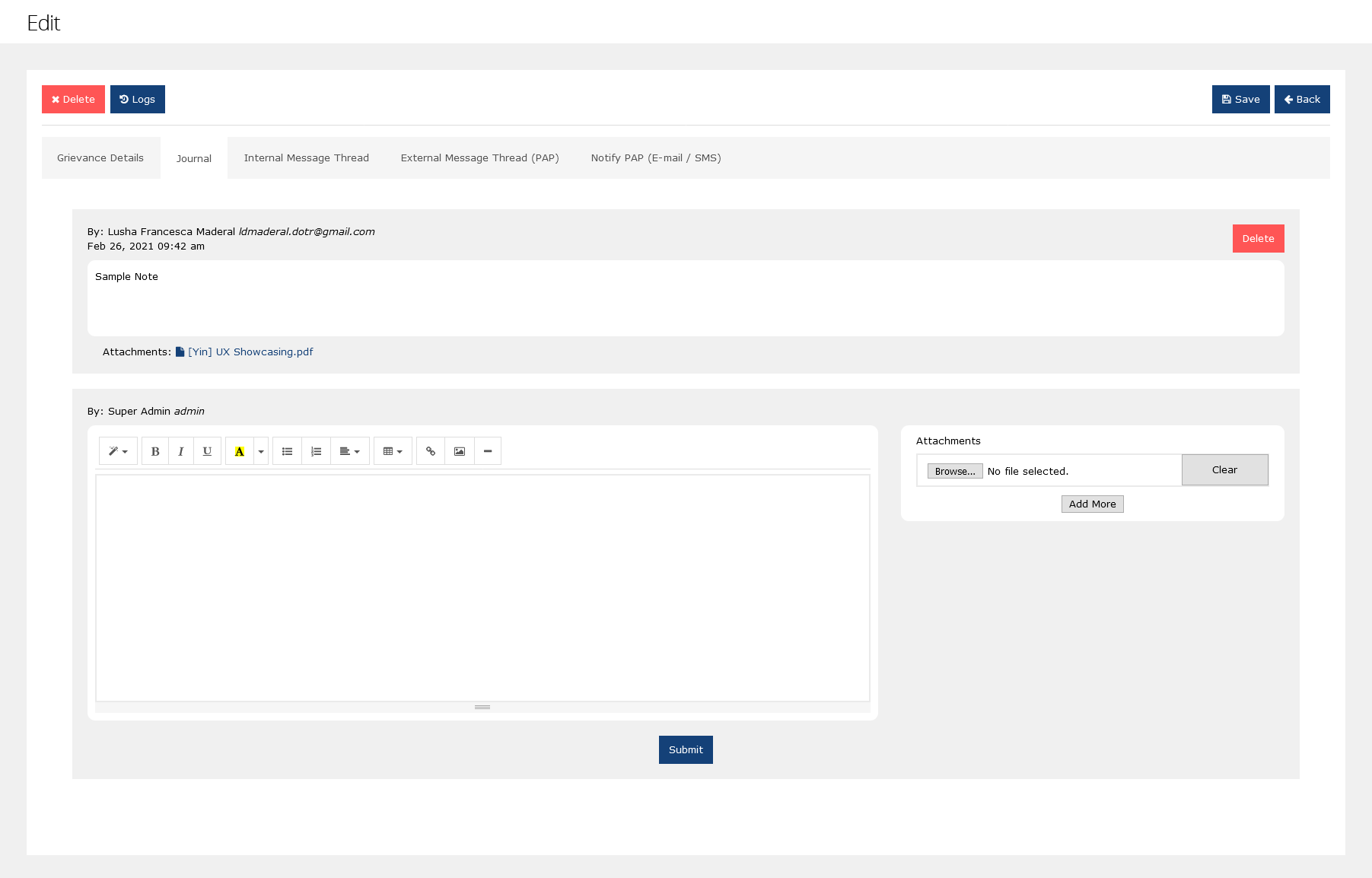This is an old revision of the document!
Using the Journal, Internal Message Thread, and External Message Thread
The GRM portal offers three modes to allow correspondence between officers and PAPs (Project-affected persons): the Journal, Internal Message Thread, and External Message Thread.
The Journal allows you or any officer to add additional information or notes regarding the grievance, separate from the grievance description. It is useful for keeping a log of the progress made when seeking a solution to the grievance. Anyone with roles that allow access to the grievance will be able to both post and see Journal entries.
The Internal Message Thread functions similarly, but is geared more for dialogue between officers. As with the Journal, anyone with roles that allow access to the grievance will be able to both post and see correspondences in the IMT.
The External Message Thread, though similar to the previous modes, serves as a module to communicate with and inform PAPs on the progress of the grievance. As with the previous modes, anyone with roles that allow access to the grievance will be able to both post and see correspondences in the EMT. All posted entries in this mode can be seen by the PAP. They only need to submit their ticket ID to the Grievance Followup page in the website. The website will then show posts to the PAP. They can also create posts of their own as responses or followups to the grievance.
Thread Layout
Messages appear at the beginning of the page (right after the tabs) in “cards”. Before each message text, it will display the user/officer who posted the message, a date & time below it, and a “Delete” button at the far right of the card, which deletes the post from the grievance.
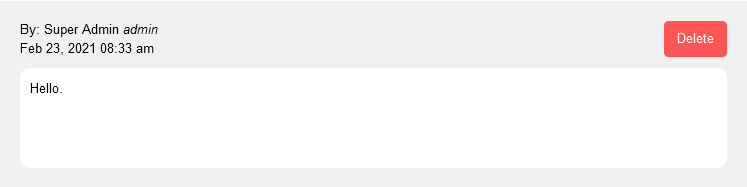
Below all the messages (if any), an editor with WYSIWYG controls allows you to add a new message to the Journal / IMT / EMT.
Compose Message
This section features WYSIWYG (What You See Is What You Get) controls for adding a message in the list.
Style
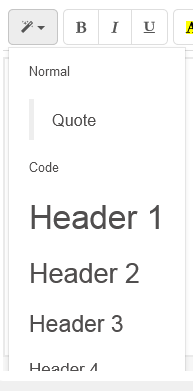 The Style button lets you choose between preset text styles defined in the system. Move your cursor onto any line, click on the Styles button, and click on a style. Styles are applied per paragraph.
The Style button lets you choose between preset text styles defined in the system. Move your cursor onto any line, click on the Styles button, and click on a style. Styles are applied per paragraph.
Text Appearance
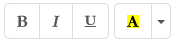 If you want to change the appearance of the text in your message, you can select any amount of letters of words to apply bold (Shortcut: Ctrl+B), italicized (Shortcut: Ctrl+I), and/or underlined (Shortcut: Ctrl+U) text using these buttons.
If you want to change the appearance of the text in your message, you can select any amount of letters of words to apply bold (Shortcut: Ctrl+B), italicized (Shortcut: Ctrl+I), and/or underlined (Shortcut: Ctrl+U) text using these buttons.
The fourth “Recent Color” button changes the color of your selection with the most recent highlight and text color you selected (if you haven't chosen a color from the beginning, this will be Black). The dropdown button beside it will let you choose a background color (highlight) and a foreground color (text color) for the text you selected.
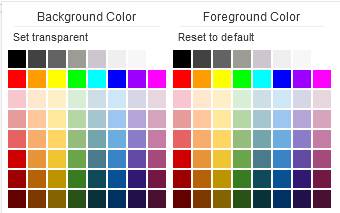
Lists and Paragraph Controls
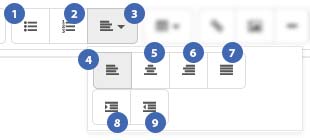 This part of the bar controls the paragraph appearance. Clicking on any of these controls while the cursor is in the middle of text will affect that whole paragraph.
This part of the bar controls the paragraph appearance. Clicking on any of these controls while the cursor is in the middle of text will affect that whole paragraph.
- Unordered list: Creates a list indented with bullets. Each time you create a new line (i.e. via the Enter key), a new list item is automatically created for you to type into. You can stop the list by adding two simultaneous new lines (i.e. hit the Enter key twice). You can also use the shortcut key
- Ordered list: Creates a list indented with sequential numbers. Each time you create a new line (i.e. via the Enter key), a new list item is automatically created for you to type into. You can stop the list by adding two simultaneous new lines (i.e. hit the Enter key twice).
- Paragraph controls: Clicking this expands a small window that shows the rest of the paragraph controls:
- Align Left
- Align Center
- Align Right
- Justify Full
- Indent
- Unindent