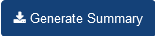Grievance Type and Category
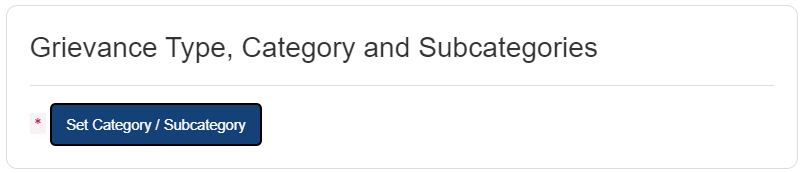 The Grievance Type, Category and Subcategories section lets the officer/admin choose the appropriate subcategory/ies, then automatically define the category and type. These selections are mandatory.
The Grievance Type, Category and Subcategories section lets the officer/admin choose the appropriate subcategory/ies, then automatically define the category and type. These selections are mandatory.
Clicking on the “Set Category/Subcategory” button opens the Subcategories panel.
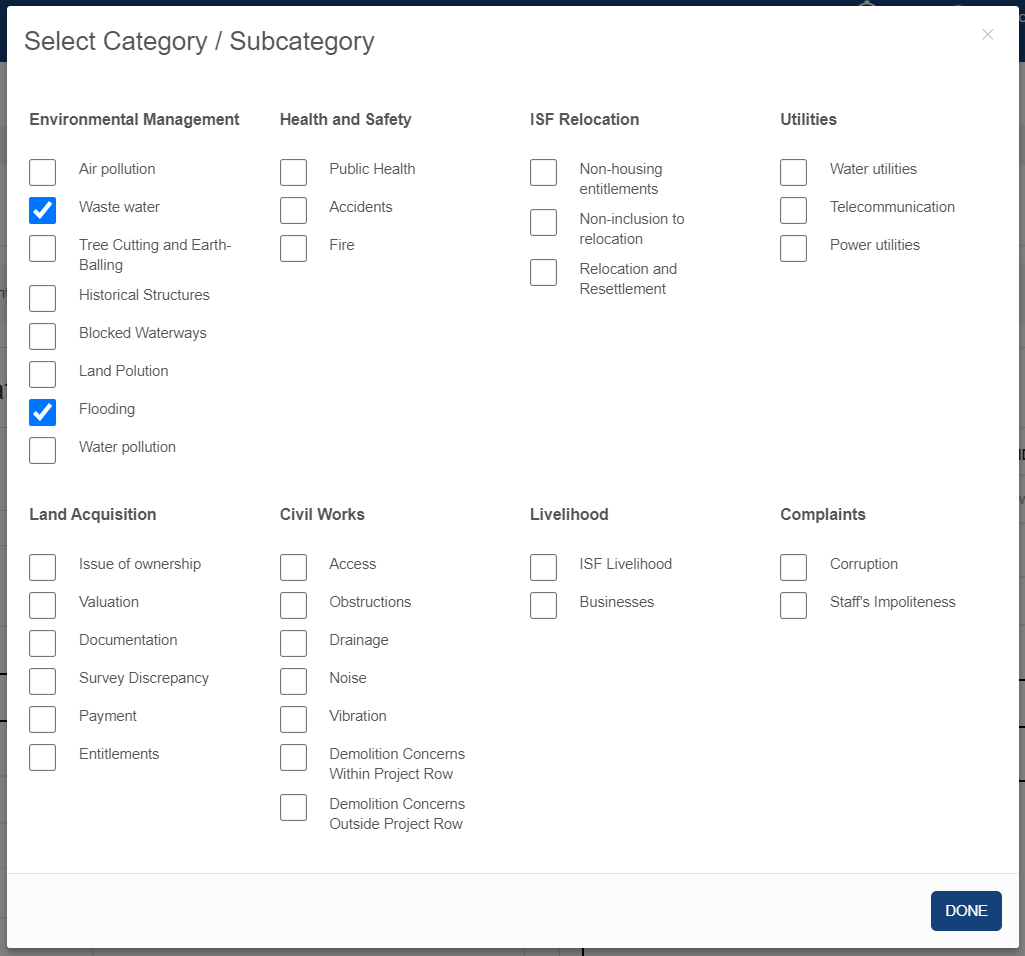
You can choose one or more subcategories under the same category, but not across multiple categories. All options listed here as categories are defined in the Settings: Grievance Categories, Settings: Grievance Types and Settings: Grievance Subcategories pages. Click “Done” to proceed.
 The chosen subcategory dictates the parent category and type, which are automatically set once you close the panel.
The chosen subcategory dictates the parent category and type, which are automatically set once you close the panel.
For the complete list of categories and their meaning, please see the complete list of types, categories and subcategories here.
PAP Details

Name
Type the name of the Project-Affected Person (PAP) in this field.
Date of Birth
Type the birth date of the PAP in this field. You can choose to manually type in the date using the YYYY-MM-DD format, or choose the date from the calendar that pops up when you click on the field.
Gender
Choose the gender of the PAP in this field. The options available are:
- Prefer not to say
- Male
- Female
- Others
DAP / IAP
Choose if the PAP is a directly affected person (DAP) or indirectly affected person (DAP) in this field. This field is mandatory.
Vulnerabilities
Choose if the PAP has any vulnerabilities in this field. You can only choose one. The options available are:
- Persons with Disabilities
- Indigenous People
- Pregnant Women
- Senior Citizen
- Minor
Address
Type the PAP's full address in this field.
Type the PAP's e-mail address in this field.
Mobile No.
Type the PAP's mobile number in this field. There is no restriction in the number format, i.e. it can be 09123456789 or +639123456789.
Other Contact Details
If the PAP has any other contact details (e.g. landline number, etc.), you can type it here.
Project Details and Status
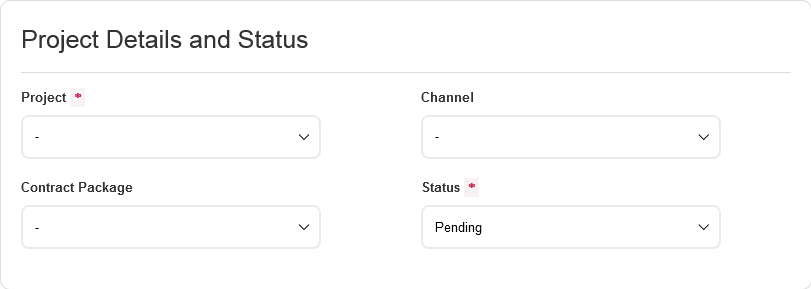
Project
Displays the point project in this field. This field cannot be changed and is always set to the Project defined in your user account.
Segment
If “N2SC” is selected in the Project field, this additional field will appear. You need to select the project segment of N2SC that is involved in this project.
Contract Package
Set the contract package in this field. You can narrow down the list of options by using the gray search field between the dropdown field and the options list. Options listed here as contract packages are limited only to the project the current user is assigned to. The full list is defined in the Settings: Contract Packages page.
Channel
Set the grievance channel in this field. You can narrow down the list of options by using the gray search field between the dropdown field and the options list. Options listed here as channels are defined in the Settings: Grievance Channels page.
Status
Set the grievance status in this field, choosing between “Pending” and “Closed”. This field is mandatory.
Grievance

Control # and Ticket ID
When creating a grievance, the Control # and Ticket ID will automatically be generated by the system. These field also cannot be changed when editing a grievance.
Date Received
Set the date when this grievance was received. You can choose to manually type in the date using the YYYY-MM-DD format, or choose the date from the calendar that pops up when you click on the field. This field is mandatory.
Date / Time Encoded
Set the date and time when this grievance was encoded. You can choose to manually type in the date using the YYYY-MM-DD hh:mm format, or choose the date and time from the calendar that pops up when you click on the field. This field is mandatory.
Description
Type the description of the concern / complaint in this field. This field is mandatory.
Affected Address
Type the full address of the grievance's affected location in this field.
Photo
Using this field, you can upload a photo to attach to this grievance. Click on “Browse…”, choose the photo you wish to attach, and click “OK”. If successful, the uploaded file's filename will appear above the field. Saving the form will attach the uploaded photo.
Latitude / Longitude
A latitude and longitude of the location can be added to the grievance. It accepts a latitude / longitude combination separated with a comma and a space, e.g. “12.9495715,123.8779507”. The first value is the latitude while the second value is the longitude.
How to Get the Latitude / Longitude of a Location?
When editing a grievance, and if you or a different user has added a latitude & longitude on the grievance, it will appear here with a preview of the actual location in a small Google Maps image.
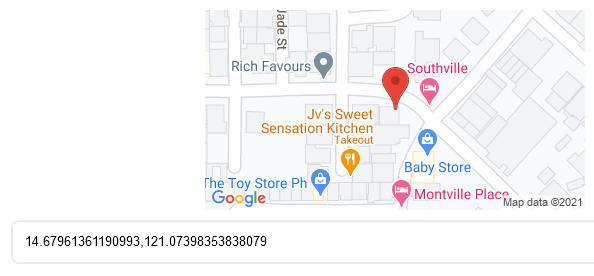
Summary and Action Taken

Summary
Type a summary of this grievance in this field.
Action Taken
Type a conclusive action taken into this field.
Involved Officers
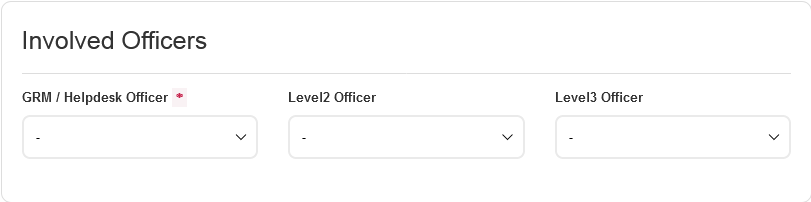 This section displays officers assigned to handle the grievance and who they are escalated to.
This section displays officers assigned to handle the grievance and who they are escalated to.
When creating a grievance, you will automatically and irrevocably be assigned as the Helpdesk Officer.
 When editing/updating a grievance, you will see the date and time the officer was assigned to the grievance.
When editing/updating a grievance, you will see the date and time the officer was assigned to the grievance.
A Level 1 GRM receives, logs in, and resolves at most immediate time and level possible, the grievance or complaint filed by the PAP. This will either be at the local level (through Local Help Desks or community-driven platforms such as Tumpukans), or at the “central” (i.e., DOTr) level. Complaints received at Level 1 may be through in-person means (e.g., a local grievance redress office), or through other online channels (mediated through website, social media, SMS technology).
Involved Offices
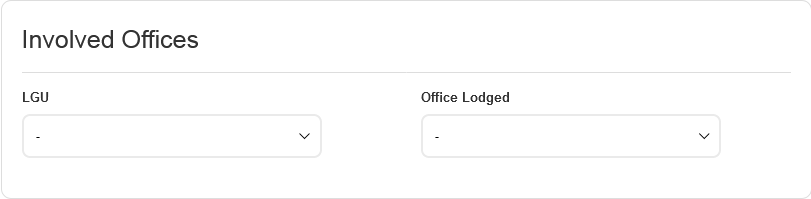 This last section in the Details page prompts you to choose the offices to be tagged in the grievance.
This last section in the Details page prompts you to choose the offices to be tagged in the grievance.
LGU
In this field, choose the local government unit (LGU) to assign this grievance to.
Office Lodged
In this field, choose the local office to assign this grievance to.
Generate a Summary
Saving the Grievance
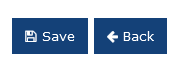 Once all the necessary and/or mandatory fields have been filled, you can save the form by scrolling back up on the page and clicking on the “Save” button. If the form is successfully sent to the system, it will show a popup stating the successful action.
Once all the necessary and/or mandatory fields have been filled, you can save the form by scrolling back up on the page and clicking on the “Save” button. If the form is successfully sent to the system, it will show a popup stating the successful action.
If, however, some mandatory fields have been left unset, tooltips will appear below each field in red, stating the issue.

Alternatively, you can choose to discard the form by clicking on the Back button. This takes you back to the Grievances list page.